Jak ztišit větráčky a disky (nejen) na netboocích
Zbavit se protivného tikání pevných disků, otravného pískání a funění větráků nebo naopak přehřátého netbooku a rozžhavené klávesnice není tak těžké, jak se může zdát. Nástroje pro netbooky, ale i notebooky a desktopy vám během chvíle pomohou.
Tikání disku
Některé klasické pevné disky jsou zvláště na netboocích až příliš hlučné. To může rušit nejen při používání netbooku v noci, stejně jako hlasitý běh větráčku, ale i přes den, pokud ke kreativní práci požadujete absolutní klid.
Typické „cvakání“ disku je průvodným jevem tzv. parkování hlaviček pevné disku, kdy čtecí hlava je „zaparkována“ mimo oblast disku. To chrání jeho povrch před poškozením, ke kterému by mohlo dojít při náhlém otřesu. Některé disky mají ale četnost parkování nastavenou na vysokou hodnotu, hlavička příliš často putuje sem a tam, což slyšíte jako typické „cvakání“ či „tikání“. Pokud váš disk tiká hodně často (někdy i co pár vteřin), měli byste s tím něco dělat: zběsilé parkování hlaviček totiž zkracuje životnost disku – ničí jej. Disk jich vydrží pouze omezený počet.
Velice užitečnou pomůckou, která upraví četnost parkování hlaviček, čímž disk dokonale ztiší, je QuietHDD (v českém překladu „Tichý pevný disk“).
QuietHDD má velikosti pouhých 60 kB a jeho předností je, že nezatěžuje procesor ani operační paměť (používá asi 2-3 MB RAM). Nemusí se instalovat, po stažení se spustí z libovolného umístění, v systémové oblasti panelu (u hodin) se poté objeví jeho ikona. Od této chvíle bude disk již naprosto tichý. Nemusíte se bát ani nějakých nutných složitých nastavování, byť některé další možnosti skýtá.
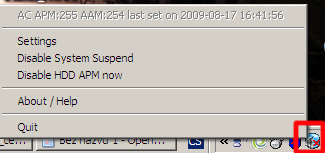
Tip: Aby se QuietHDD spouštěl sám při každém startu Windows, přidejte jej do složky Po spuštění. Než abyste upravovali registry Windows, vytvořte jeho zástupce na ploše a ikonu poté zkopírujte do složky Po spuštění (otevřete nabídku Start, vyberte složky Po spuštění a pravým tlačítkem zvolte Otevřít.)
Uživatelé Linuxu mají situaci o něco „lehčí“ – utilita pro nastavení celé řady parametrů pevného disku zvaná hdparm je v každé dnešní distribuci. Nástroj by však neměli používat začátečníci bez konzultace s odborníky. Špatné nastavení pomocí hdparm totiž může způsobit problémy. Majitelé netbooků, které si přístroj koupili s nějakou linuxovou distribucí, mohou ke ztišení disku použít příkaz hdparm -B 255 /dev/sda (tím se vypíná správa napájení disku, jež ovládá i parkování hlavičky).
Hlučný větráček – na plné otáčky za tichem
I když jsou netbooky osazeny úspornými procesory Intel Atom, jejich větráčky bývají někdy příliš hlučné, často bohužel i daleko hlučnější než větráky větších notebooků s mnohem výkonnějšími a energeticky náročnějšími dvoujádrovými procesory. A jejich nepříjemný vysoký zvuk začne brzy člověku lézt na nervy.
Naštěstí jej lze ztišit. Jednak „přirozeně“ automatickou změnou frekvence procesoru, jednak „uměle“ pomocí speciálních nástrojů. V prvním případě procesor pracuje na nižších frekvencích, když zrovna na netbooku neprovádíme žádné náročné operace, procesor se potom tolik nezahřívá a větráček se točí pomaleji; ale někdy je nutné v systému dynamickou změnu nastavit (ve Windows XP: Ovládací panely → Možnosti napájení → Přenosný počítač; v Linuxu pomocí správce napájení, který je v každé moderní distribuci).
V takovém případě lze procesor nastavit na minimální frekvenci na delší čas, tj. CPU nebude běžet na plný takt, když to nepotřebujete (píšete, prohlížíte web apod.). Nejenže se klesne teplota procesoru, a tedy i rychlost větráčku, ale prodlouží se i výdrž baterie.
Pro netbooky Asus Eee použijte EeeCtl – umožňuje nejen měnit frekvenci procesoru, ale přímo i otáčky větráčku a jas displeje. EeeCtl vás informuje i o teplotě procesoru – když vzroste na příliš vysokou hodnotu, měli byste raději větráček zase nechat pracovat.
Je samozřejmě dostupný k bezplatnému stažení, má jen zhruba 30 kB a nemusí se instalovat.
Tip: V poslední době velmi populární Asus Eee 1000HE potřebuje vlastní konfigurační soubor, je v něm vypnuta změna frekvence procesoru (na 1000HE nefunguje). Ke stažení zde.
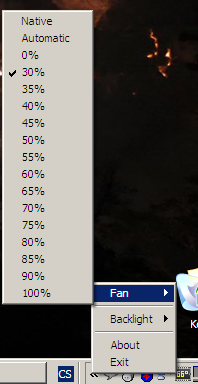
Uživatelé Linuxu mohou sáhnout nástroji Eee-Control, který umí měnit nejen frekvenci CPU (resp. režimy výkonu: Super, Vysoký, Normální, Úsporný režim), ale také pro zvýšení výdrže baterie umí vypnout WiFi, bluetooth, webovou kameru a čtečku karet. Dále mění chování zapínání/vypínání větráku, má rozšířený režim podsvícení displeje, informuje o teplotě procesoru i otáčkách větráku aj.

Pro netbooky Acer Aspire One existuje podobný program: a1ctl. Umí prakticky totéž co EeeCtl a pár věcí navíc. Umí ztišit disk (tikání, o kterém jsme psali výše) a můžete si nastavit, při jaké teplotě procesoru se má větráček vypnout a zapnout. Stejně jako EeeCtl se nemusí instalovat.
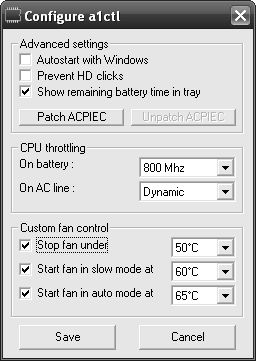
Některé procesory Atom pod Windows XP neumějí samy měnit svou frekvenci (ne ve velkém rozpětí), takže jim k tomu musíme pomoci za použití nějakého nástroje. K tomu nejčastěji slouží program SetFSB. Ovšem pozor: zatímco nástroje výše patří mezi ty bezpečné, špatné nastavení SetFSB může poškodit hardware. Měli byste zvážit, zda hrátky s takovým programem stojí za případné problémy. Začátečníci by jej raději neměli používat vůbec. Změnu FSB musíte provést přesně pro typ vašeho přístroje a měli byste se poradit se zkušenějším, co a jak můžete a nemůžete nastavit. SetFSB slouží k přetaktování i podtaktování.
Pár nástrojů pro notebooky a desktopy
Právě vyjmenované nástroje s výjimkou QuitHDD pro tichý chod disku a SetFSB pro změny taktu procesoru/sběrnice byly určeny jenom pro netbooky, navíc určitých značek. Pro klasické notebooky a desktopy je k dispozici také několik zajímavých nástrojů pro ovládaní parametrů procesorů a větráků.
Pro nastavení hardwaru notebooků byl dlouho hvězdou program Notebook Hardware Control, zkráceně NHC. Ten umí řídit správu napájení počítače, prodloužit výdrž baterie, ztišit větráčky, snížením frekvence procesoru naopak počítač udržet „ve vlažném stavu“, monitoruje stav hardwaru, zatížení, teploty procesory, disku apod. Jeho ovládání je snadné pomocí ikony v systémové části panelu Windows, jedním kliknutím lze nastavit profil napájení (např. maximální výdrž baterie). Dostupné jsou i různé skripty pro dané značky a typy notebooků. Bohužel jeho poslední verze vyšla už před 2 roky, v květnu 2007, takže jeho používání na nejnovějších noteboocích nemusí být zcela bezproblémové.
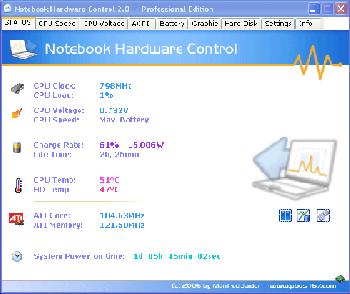
Co se týče desktopů, již legendárním programem, který je stále vyvíjen, pro správu rychlostí větráčků, je Speedfan. Ten bezplatný nástroj umí monitorovat stav hardwaru, hodnoty napětí, rychlosti větráků a teploty komponent včetně pevných disků. Jsou-li větráky na vašem počítači příliš hlučné, Speedfan je skvělým lékem. Na některém typu hardwaru umí měnit i rychlost FSB (viz výše).
Domácí stránka Speedfan.
20. 8. 2009
Autor: Oldřich Klimánek
Sdílejte
Přečtěte si také

Mafra posiluje své postavení na realitním trhu
Vydavatelství Mafra rozšířilo své portfolio o společnost AdInternet. Česká firma se specializuje na prodej realit...

Elop končí v Microsoftu, co s ním bude teď?
Dvaapadesátiletý Stephen Elop opustil pozici výkonného viceprezidenta Devices & Services ve společnosti Microsoft...

Hlídejte si své účty před kyberútoky
Kyberloupeže a útoky na účty klientů bank v České republice během posledního roku rapidně stouply. Banky posilují...
Nejčtenější články
Vše, co potřebujete vědět o nové Magenta TV s Netflixem
T-Mobile nově nabízí Netflix jako součást vybraných tarifů. Sepsali jsme pro vás všechny důležité informace, které k...
Magenta TV s Netflixem vs Oneplay – srovnání nových IPTV tarifů
O2 v březnu představilo novou platformu Oneplay. Nyní aktualizoval svou Magenta TV i T-Mobile. Obě služby jsme pro...
T-Mobile rozdává Netflix Premium zdarma
Chcete získat Netflix zdarma? U T-Mobilu ho získáte ve verzi Premium jako dárek při pořízení nové Magenta TV.











