CD poslední záchrany: obnovte smazané soubory a zbavte se virů
Ztráta dat z pevných disků nebo paměťových karet je vždy nepříjemná. Ale ne vždy jde o situaci bezvýchodnou. Ukážeme si, jak lze omylem smazaná nebo ztracená data z disků obnovit. Náš nástroj nám kromě jiného pomůže i se zbavit virových infekcí.
Dnešní článek bude volným pokračováním článku Obnovte Windows do původní podoby aneb Zálohování oddílů a disků zdarma — využijeme stejný nástroj, záchranný disk SystemRescueCD. Není to sice pomůcka, kterou z místa dokáže používat každý, ale i přesto nabízí grafické rozhraní, které práci leckomu ulehčí. A jak víme z minula, oproti jiným programům je SystemRescueCD (SRCD) je dostupný zdarma.Na začátek malé upozornění: Jen pár dní poté, co jsme text o zálohování disků vydali, vývojáři uvolnili novou verzi, která obsahuje řadu novinek.
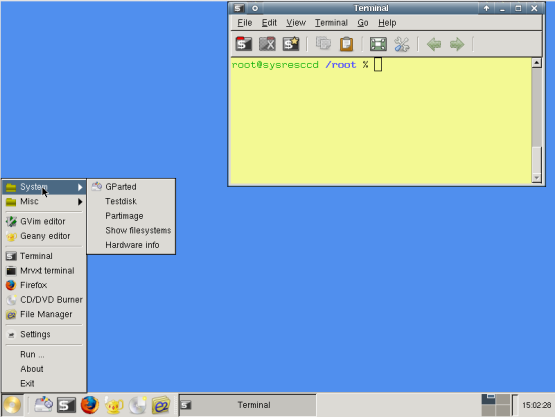
Grafické prostředí SystemRescueCD
SRCD 1.2 obsahuje nové linuxové jádro (2.6.29), což mimo jiné znamená lepší podporu novějšího hardwaru, předěláno bylo i grafické rozhraní (nyní používá vzhlednější XFCE), aktualizován byl i nástroj pro správu diskových oddílů (GParted 0.4.5) nebo i další nástroj pro zálohování (fsarchiver). Novinek je podstatně víc, ale pojďme už k praktické části.
(SRCD si můžete stáhnout odtud (234 MB) — pro jeho použití je nutné stažený obraz vypálit na CD nebo nainstalovat na USB disk.)
Oprava disků
V prvním díle jsme si povídali o tom, jak zazálohovat celé disky a jejich oddíly ― to se hodí zejména tehdy, když například nainstalujeme čerstvý systém, který musíme aktivovat (jde-li o Windows), přidáme ovladače našich zařízení a potřebný software. Kompletní záloha čerstvě aktualizovaného a plně funkčního systému se dříve či později bude hodit: až se třeba časem operační systém něčím zanese, zpomalí, nakazí nebo dojde k poškození disku.
Disky je však možné ještě i opravit, alespoň do určité míry. Pozorujete-li, že se váš počítač v poslední době chová divně, systém vám padá a máte problémy s některými soubory, je na čase se podívat, jestli se něco disku nepřihodilo. K tomu kromě řady komerčních programů můžete použít i funkci kontrolu disku přímo ve Windows.
Mocný nástroj na analýzu disků nalezneme i SRCD ― program TestDisk dokáže obnovit ztracené oddíly, zhavarované bootovací (systémové) disky promění opět ve funkční, opraví tabulku disku, najde a obnoví ztracené soubory a umožní vám je zkopírovat na jiná úložiště.
V SystemRescueCD jej spustíme z hlavní programové nabídky, nachází se v menu System. TestDisk běží však jen textovém režimu v terminálu systému, nicméně orientace v něm není zas až tak těžká a poradit by si s ním měl každý uživatel ovládající základní angličtinu.
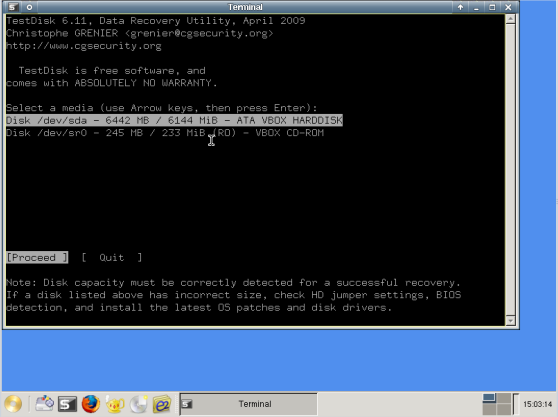
V prvním kroku si máme zvolit, zda chceme vytvořit nový logovací soubor (kam se zapíšou výsledky). Tohle pro většinu z vás asi nehraje roli, takže klávesou Enter se můžeme přesunout k dalšímu kroku. Při něm vybereme, jaký disk chceme kontrolovat.
Poté vybereme typ tabulky oddílu, v drtivé většině případě jde o Intel/PC (pak je na výběr také Mac, Solaris aj.). V dalším kroku se nám zobrazí nabídka, co si přejeme s diskovým oddílem dělat. Můžeme na něm hledat chyby, analyzovat jeho strukturu nebo přepnutím se do sekce „Advanced“ třeba obnovit bootovací sektor nebo oživit ztracené/smazané soubory.
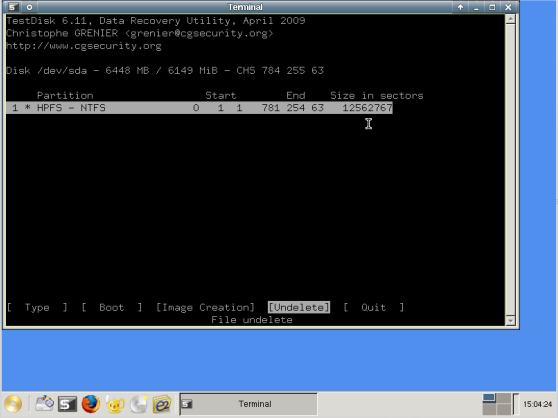
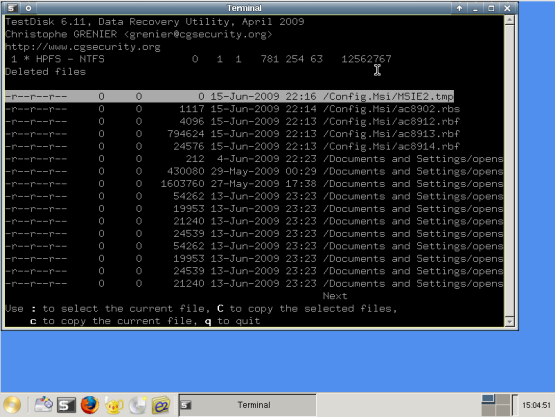
Obnova ztracených dokumentů, fotografií, videí...
Na SystemRescueCD najdeme také program PhotoRec, který je určen hlavně pro obnovu omylem smazaných či jinak ztracených souborů, jako jsou fotografie, videa či různé dokumenty a archivy. Je tedy možné jej použít nejen na pevné disky, ale i paměťové karty do fotoaparátů nebo třeba i USB klíčenky.
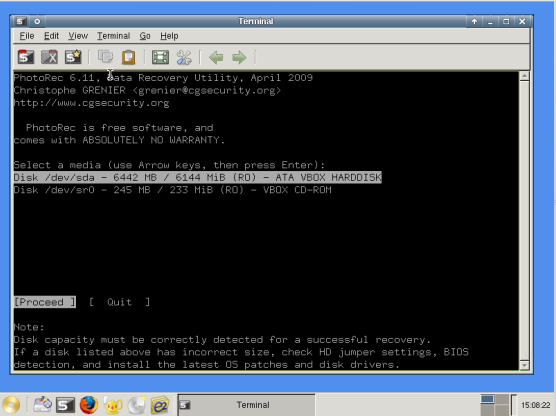
Co se týče smazaných fotografií na paměťových kartách, pokud k něčemu takovému dojde, je nezbytné kartu nechat tak, jak je ― další ukládání fotografií by totiž potřebná data nenávratně přepsala. Pamatujte proto, že ztracené fotografie je při obnově tímto nástroje nutné ukládat na jiný disk.
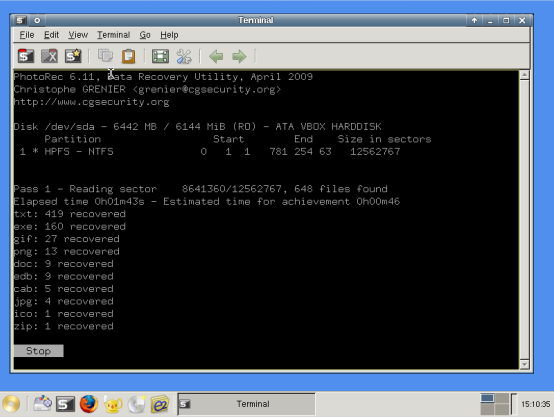
Program se spouští v terminálu příkazem photorec a práce v něm je podobná jako s aplikací ScanDisk. Nejdříve musíme zvolit, jaké úložiště/disk chceme prohledat, jakého typu je, kde se smazané soubory mají hledat a kam obnovené soubory uložit (při výběru, jaká oblast disku/oddílu má být analyzována, nabízené dvě možnosti znamenají následující: „unallocated space only“ = budou hledat jenspr smazaná data; první možnost „from the whole partition“ = „hledat na celém oddíle“ se hodí v případě, že disk je poškozený, zhavarovaný). Pak už proběhne samotná obnova a výsledky záchrany si můžete prohlédnout v adresáři, který jste si zvolili.
Viry zakousnuté do Windows
Málo lidí si uvědomuje, že linuxové systémy, jako je i SystemRescueCD, jsou výbornými pomocníky při boji s viry ve Widnows. Viry a jiný malware (škodlivý software), který na Windows útočí, si totiž na Linux nemůže přijít — ten je vůči němu zcela imunní. Proto i když nepatříte zrovna mezi fanoušky linuxových systémů, není na škodu na jednom oddílu disku (třeba s velikostí 5 GB) mít i nějakou tu linuxovou distribuci. Jednak s ní lze dělat vše, co jsme si řekli v minulém článku a dnes (pokud zrovna nezhavaruje disk, na němž jsou Windows I Linux...), jednak pomocí Linuxu můžete zbavit virových potíží Windows.
A to několika možnostmi. Buď instalací antivirového programu pro Linux, který se jinak dá využívá třeba pro poštovní servery, na které se připojují klienti s Windows, nebo i ručním mazáním jinak uzamčených a skrytých infikovaných souborů (často ve složce Windows a System32).
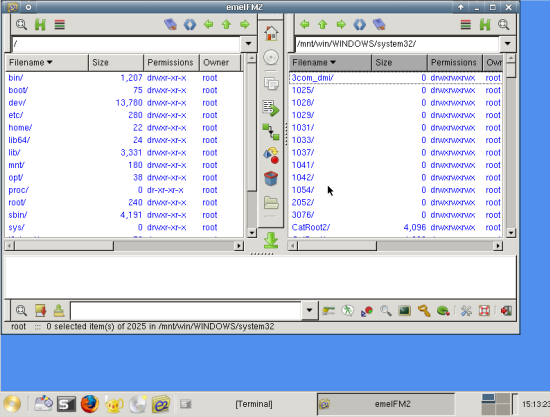
Pro Linux existuje několik antivirových programů, ale jmenuje aspoň český Avast, který je zdarma a můžete na jedno kliknutí snadno aktualizovat jeho databázi.
Existuje však i open-sourcový antivirus ClamAV, který je předinstalován i na SystemRescueCD. Po nabootování z CD by se vám v drtivé většině případů měla aktivovat i síť, takže i internetové připojení, a byť SRCD a antivirus spouštíte jen z CD, virovou databázi můžete i přesto aktualizovat. Ale popořadě.
Chcete-li jen hledat viry na disku, nemusíte ani spouštět grafické rozhraní SystemRescueCD (i když samozřejmě můžete a poté pokračujete v terminálu). První podmínkou je připojit disk k SystemRescueCD, aby na něj „mohl sahat“. V příkladech výše jsme to dělat nemuseli (ba právě nesměli), ale teď je situace jiná. Jak připojovat disky pomocí tohoto nástroje, jsme si ukázali už minule. Ale ve zkratce:
Příkazem fdisk -l zjistěte označení oddílu, který chcete podrobit antivirovému testu. Systémový disk s Windows se často nachází na oddílu C prvního disku (často jediného). V takovém případě byste měli dostat výstup, který začíná /dev/sda1. Nyní vytvoříme adresář, do kterého takový oddíl připojíme: mkdir /mnt/win (/mnt již existuje, jen vytvoříme další podadresář). Pokud máte disk se souborovým systémem NTFS (což je u Windows XP velmi pravděpodobné, u Windows Vista a 7 jisté), oddíl připojíme příkazem ntfs-3g /dev/sda1 /mnt/win.
Teď bychom mohli oddíl podrobit antivirovému testu, ovšem dříve aktualizujme virovou databázi ClamAV. To se provede příkazem freshclam. Kontrolu oddílu už spustíme jako clamscan [parametry] /mnt/win. Pomocí parametrů ovládáme chování antiviru ― pro základní potřeby se spokojíme s r, i, remove, move, popř. bell,. Když napíšeme do terminálu clamscan -r -i --bell /mnt/win, říkáme tím antiviru „hledej v místě /mnt/win, procházej všechny podadresáře (r), vypiš infikované soubory (i) a u každého nálezu pípni. Když infikované soubory chceme rovnou smazat, napíšeme clamscan -r -i -- remove /mnt/win, popř. je můžeme přesunout jinam: clamscan -r -i --move=/cesta-kam-přesunout. Všechny možnosti antiviru si můžete najít pomocí příkazu clamscan -h.
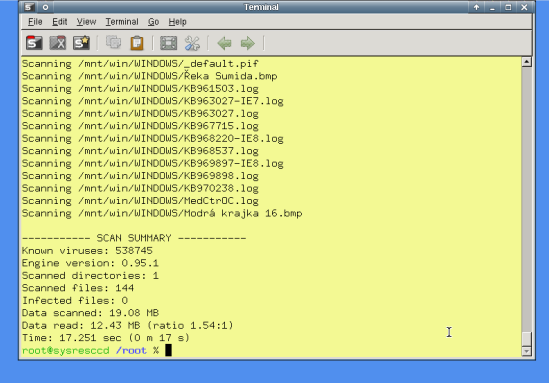
Malé doporučení na závěr: každý antivir se čas od času splete, a můžete se setkat s falešným poplachem. Když se antivir splete a vy mu přitom předem zadáte, aby takové soubory přesunul/smazal, můžete se stát, že vám nějaký program nebo celé Windows nebudou fungovat. Abychom předešli takovým problémům, je lepší nechat soubory tam, kde jsou, a po skončí testu se rozhodnout, co s nimi provést.
25. 6. 2009
Autor: Oldřich Klimánek
Sdílejte
Přečtěte si také
Mafra posiluje své postavení na realitním trhu
Vydavatelství Mafra rozšířilo své portfolio o společnost AdInternet. Česká firma se specializuje na prodej realit...
Elop končí v Microsoftu, co s ním bude teď?
Dvaapadesátiletý Stephen Elop opustil pozici výkonného viceprezidenta Devices & Services ve společnosti Microsoft...
Hlídejte si své účty před kyberútoky
Kyberloupeže a útoky na účty klientů bank v České republice během posledního roku rapidně stouply. Banky posilují...
Nejčtenější články
Rusko udělilo Googlu pokutu, na zaplacení by mu nestačily ani všechny peníze světa
Ruský soud uložil společnosti Google pokutu dva a půl sextilionů rublů – dvojka následovaná 36 nulami – za omezování...
Vánoce u T-Mobile: Sluchátka a telefon za 1 Kč i data za půlku
T-Mobile si letos pro své zákazníky přichystal celou řadu vánočních dárků. Od tradičních telefonů a sluchátek za 1...
Black Friday u Vodafonu: Neomezený tarif za 399 Kč
Vodafone v rámci Black Friday zlevňuje neomezený tarif. Se slevou až 46 % si ho můžete pořídit pouhých 72 hodin.








